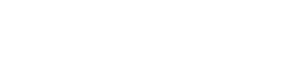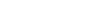GoodSync Gyakran ismételt kérdések
Tartalom
Telepítés, eltávolítás, licensz információk
Szinkronizálás
_GSDATA_ mappa
Cserélhető meghajtók, és FAT
Windows fájlrendszer
Windows hálózati megosztások (SMB)
Szerverrel történő szinkronizálás
Automatizálás
Titkosítás
Telepítés, eltávolítás, licensz információk
K: El kell távolítanom a GoodSync régebbi verzióját mielőtt az újat feltelepítem?
V: Nem szükséges, hacsak nem kívánja a meglévőtől eltérő mappába telepíteni az új verziót. Az új verzió megtartja az előző verzió beállításait.
K: Mik az ingyenes verzió korlátai?
V: Az ingyenes verzióban maximum 3 feladatot állíthat be, és egy feladatban maximum 100 fájl szerepelhet.
K: Hány licenszre van szükségem?
V: Annyi licenszre van szükség, ahány számítógépen használni kívánja a GoodSync alkalmazást. A GoodSync Connect szerveroldali telepítéséhez egy licenszre van szükség.
A többi szerverre, mint például: FTP, SMB, SFTP, DAV, nincs szükség licenszre, hiszen ezekre a szerverekre nem történik meg a GoodSync telepítése.
K: Mi a különbség a GoodSync és a GoodSync2Go között?
V: GoodSync2Go, hordozható verzió
A GoodSync2Go a GoodSync hordozható verziója, amely az alábbi tulajdonságokkal rendelkezik:
- Arról a cserélhető meghajtóról futtatható, amelyre fel lett telepítve
- A feladatlistákat és az egyéb beállításokat is a cserélhető meghajtón tárolja a program
- Egy licensz egy cserélhető meghajtóra érvényes, nem pedig számítógépre
Egyéb tekintetben ugyanazokkal a funkciókkal rendelkezik, mint a GoodSync alkalmazás.
A GoodSync2go előnyei:
- a feladatlisták hordozhatók, amelyek az Ön USB-meghajtóján lesznek tárolva
- Hordozható licensz, amely az Ön USB-meghajtóján kerül tárolásra
A GoodSync2Go korlátozásai:
- A GoodSync Connect szerveroldali komponense nem működik, mivel ez az alkalmazás telepítését előfeltételezi
- Az automatikus feladatütemezés nem működik, mivel a Windows feladatütemező nem futtat GoodSync2Go feladatokat
- A GoodSync automatikus indítása a Windows-zal együtt nem működik
- A zárolt fájlok másolása nem űködik, mivel ehhez egy DLL komponensnek telepítve kell lennie a rendszerben.
- Cserélhető meghajtóra telepítve működik, nem pedig a saját számítógépre installálva.
K: Vásárolhatok további licensze(ke)t kedvezményes áron?
V: Igen, további licenszek megvásárlásához keressen minket az info@alkosoft.hu e-mail címen.
K: Miként tudok biztonsági másolatot készíteni a GoodSync beállításaimról? Hogy tudom a biztonsági másolatot visszaállítani?
V: A GoodSync feladatlistát a jobs.tic nevű fájl tartalmazza. E fájl az Ön felhasználói profilján belül az Application Data nevű könyvtárban található.
Windows XP esetén az útvonal: „c:documents and settingsFelhasználóApplicationDataGoodSyncjobs.tic”
Vista esetében: „C:UsersFelhasználói NévApp DataRoamingGoodSyncjobs.tic”
A globális programbeállításokat a file options.tic nevű fájl tartalmazza szintén ugyanebben a mappában.
Készítsen biztonsági másolatot erről a két fájlról, szükség esetén ezek visszamásolhatók.
Lehetőség van a feladatok exportálására is, erre az Eszközök/Exportálás menüpontja ad lehetőséget.
K: Miként tudom eltávolítani a GoodSync programot?
V: Először zárja be a GoodSync összes futó példányát. Ha többfelhasználós környezetet használ, be kell zárnia a programot a nem aktív felhasználói profilokban is.
A Startmenüből válassza ki a Minden program/GoodSync/Uninstall menüpontot. Kövesse a varázsló utasításait.
Szinkronizálás
K: Miként tudok szinkronizálási feladatot létrehozni?
V: Ez igazán könnyű:
- Kattintson a Feladat menü Új menüpontjára és adjon nevet a feladatnak.
- Válassza a Szinkronizálás, vagy a Biztonsági másolat lehetőséget.
- A párbeszédablak baloldalán adja meg kézzel a mappát, amiről biztonsági másolatot szeretne készíteni, vagy amit szinkronizálni szeretne. Ha nem ismeri az elérési útvonalat, nyomja meg a Tallózás gombot.
- Ezt követően a párbeszédablak jobb oldalán válasszon ki egy mappát. Ide kerül majd a biztonsági másolat, illetve a szinkronizálás ezzel a mappával fog megtörténni.
- Kattintson a képernyő alján az Elemzés gombra, hogy megtekinthesse, miként fog megtörténni a szinkronizálás, vagy a biztonsági másolat készítése.
- Kattintson a Szinkronizálás gombra a feladat befejezéséhez.
K: Hogyan tudom a teljes C: meghajtómat szinkronizálni?
V: Erre nincs lehetőség (és nem is volna jó megoldás) az alábbiak miatt:
- A C: meghajtó rengeteg rendszer fájlt tartalmaz (kb.: 10 GB). Ha a rendszer összeomlik és újra kell telepíteni, a Windows telepítője felül fogja írni a már meglévő rendszerfájlokat.
- A C: meghajtó sok ideiglenes fájlt is tartalmaz, például az internetről letöltött, ideiglenesen tárolt tartalmak, sütik, és egyebek. Ezek közül néhány még vírusokat, és egyéb kártékony kódokat is tartalmazhat. Ha rendszerünket újratelepítjük, ezt többek között azért tesszük, hogy ezektől az elemektől megszabaduljunk.
- A meghajtó boot szektora és a hozzá kapcsolódó fájlok egy része nem szinkronizálható. Sőt még ha valamilyen alacsony szintű lemezkezelővel sikerülne is biztonsági másolatot készíteni ezekről, egy Windows újratelepítés után már nem lesz használható az előző boot másolat. Ha pedig új gépre telepítünk egy rendszert, ahhoz minden esetben eltérő driverekre lesz szükség.
- A C:Program Files mappa az általunk telepített programokat, és azok kiegészítő információit tartalmazza. A benne lévő almappák nagy méretűek, szinkronizálásuk felesleges, hiszen ha újratelepítjük a rendszert, a használni kívánt programokat is újra kell telepíteni.
- A rendszerleíró adatbázis rengeteg programbeállítást és egyéb fontos információt tartalmaz. Ezt sem célszerű szinkronizálni, mivel ez az a fájl, amit elsők között igyekszik tönkretenni a legtöbb kártékony alkalmazás.
K: Milyen típusú adat szinkronizálható:
V: Minden típusú adatot lehet szinkronizálni, de a GoodSync alkalmazás nem vizsgálja a fájlok belső szerkezetét, az egyes fájlokat egészében nézi.
K: A GoodSync képes az Outlook, Outlook Express, QuickBooks, Quicken adatfájljainak szinkronizálására?
V: A fent említett programok az esetek nagy részében adatbázisokban tárolják adataikat. Ez azt jelenti, hogy egy adatbázis fájlban akár több ezer e-mail, névjegy információ is szerepelhet. A GoodSync jelenleg nincs felvértezve arra, hogy ezen fájlok belső struktúráját átlássa (ez a jövőben változhat). A GoodSync tehát a fájlok, mappák szinkronizálását végzi, a belső struktúrákat nem látja át.
Fontos, hogy ha két szinkronizálás között mindkét mappában változik az adott adatbázis, a GoodSync nem fogja tudni szinkronizálni őket egymással. Mivel nem látja a fájlok belső struktúráit, egy hibaüzenetet jelenít meg, miszerint mindkét fájl megváltozott. De ha az adott adatbázis fájl csak az egyik oldalon változik, a GoodSync akadály nélkül elvégzi a szinkronizálást.
Az alábbi elvek alapján tudja szinkronizálni a GoodSync a számára ismeretlen tartalmú fájlokat:
Egyirányú szinkronizálások, vagy biztonsági mentések:
Ha a feladatban résztvevő két gép közül az egyiken történik olyan változás, amely kihat a feladatban részt vevő fájl(ok)ra, A GoodSync szinkronizálja a másik oldalon is az észlelt változásokat.
A kétirányú szinkronizálások esetében is egy szinkronizálási folyamat zajlik adott időben, de ezt követi egy másik, ellentétes irányú folyamat is.
Az is lehetséges, hogy a kétirányú szinkronizáció mindkét iránya megegyezzen:
Az alábbi lehetőségek képzelhetők el:
Van egy A, és egy B mappa, lehetőség szerint különböző számítógépeken,
- dolgozunk az A mappán, a B mappához nem nyúlunk (nem is indítunk el adatbázissal dolgozó programot, mivel az adatbázis kezelők akkor is módosítják az érintett fájlokat, ha érdemi változtatásokat nem is végzünk rajtuk).
- Miután végeztünk az A mappa változtatásain, bezárjuk a programot, meghívjuk a GoodSync-et, hogy elvégezze a szinkronizálást a B mappával.
- Miután megnyitjuk a programot a B mappát tartalmazó gépen, elvégezzük a kívánt munkát és addig nem indítjuk el a programot az A mappát tartalmazó gépen, ameddig a B mappán nem végzünk.
- Miután készen vagyunk a B mappa változtatásaival, meghívjuk ezen a gépen a GoodSync-et, majd átszinkronizáljuk a változtatásokat az A mappát rejtő gépre.
K: Miként dönti el a GoodSync, hogy egy fájl tartalma megváltozott és szinkronizálásra van szükség?
V: Ha egy fájl mérete, vagy akár a módosítás dátuma megváltozott, a GoodSync azt feltételezi, hogy a fájl megváltozott. Ezt követően elvégzi a szükséges szinkronizálásokat a másik oldalon lévő fájllal, mappával.
K: Miként tudom a RoboForm, Outlook, vagy egyéb programok adatfájljait szinkronizálni?
V: Kérem, tanulmányozza át a súgó „Jellegzetes programok szinkronizálása” c. fejezetét.
K: Mit jelent egy ütközés a GoodSync alkalmazásban?
V: Ha egy fájl mindkét helyen megváltozott az utolsó szinkronizációt követően, a soron következő szinkronizáció során a program megjelenít egy párbeszédpanelt, amely az ütközéseket tartalmazza. A felhasználó feloldhatja az ütközést azzal, hogy megváltoztatja a szinkronizáció irányát.
K: Hibás fájlokról szóló hibaüzeneteket kapok. Miért?
V: A legvalószínűbb ok, hogy olyan fájlokkal kíván dolgozni, amely a GoodSync egy régebbi változatával került szinkronizálásra.
Ennek elkerülése érdekében frissítse a GoodSync-et a legújabb verzióra minden olyan számítógépen, amelyen szinkronizálást folytat.
Ha ennek ellenére is hasonló hibákkal találkozik, valószínűleg a külső meghajtó működésében lehet hiba, vagy nem a „Hardver biztonságos eltávolítása” párbeszédpanel használatával lett eltávolítva a cserélhető meghajtó. Mivel többnyire a GoodSync állapotfájlja kerül legutoljára módosításra az adott meghajtón, az írási művelet befejeztének hiánya miatt ez sérülhet.
K: Miként szinkronizálhatok olyan azonos tartalmú fájlokat, amelyeknél a létrehozás, vagy a módosítás dátuma tér csak el?
V: Legtöbb esetben a GoodSync azonosnak vél két fájlt akkor, ha a hosszuk megegyezik és a létrehozás, módosítás dátumai is megegyeznek. De ha biztos abban, hogy a fájlok tartalma ugyanaz még akkor is, ha a dátumokban eltérés mutatkozik, a dátumok is egységessé tehetők másolás nélkül:
- Végezzünk egy elemzést
- Az Egyebek elemcsoportból válasszuk ki az Azonos hosszúság (sameLength Diff Time) elemet hogy megtekinthessük az azonos hosszúságú, de eltérő időbélyegekkel rendelkező fájlokat
- Kattintsunk jobb gombbal a fanézet középső csomópontjára, majd válasszuk az Idő másolása jobbról balra, vagy balról jobbra lehetőséget (Copy time L to R…)
- - Szinkronizálás során csak az időbélyegek kerülnek átmásolásra az adott szinkronizálási iránynak megfelelően, a fájl tartalma nem változik.
K: Miként lehetséges több mappa azonos feladatban történő biztonsági mentése?
V: Ha a GoodSync 9.08-as, vagy ennél magasabb verzióját használja, egy feladatban több mappát is kijelölhet szinkronizálás céljából. A bal oldalon kattintson a Tallózás gombra a baloldali mappák kijelöléséhez. Az egyes almappák kizárására is van lehetőség, ha nem szeretnénk bizonyos tartalmakat szinkronizálni. Minden egyes szinkronizálandó mappának ugyanazon a meghajtónk kel lennie (eltérő meghajtókon lévő mappák szinkronizálása külön-külön feladatban megoldható).
Kattintson a jobb oldalon lévő Tallózás gombra, hogy kijelölhesse, mely mappába történjen a biztonsági másolat készítése, illetve a szinkronizálás.
K: Miként lehetséges több mappa egy feladatban történő szinkronizálása?
V: Először szükséges készíteni egy feladatot az általunk szinkronizálni kívánt főmappához.
Vegyük példának a C:My Documents mappát, ebből három almappát fogunk szinkronizálni. A szinkronizálási feladatban megadjuk a fenti mappát, majd megnyomjuk az Elemzés gombot.
Miután az elemzés befejeződött, látni fogjuk az összes almappát és fájlt a c:My Documents mappán belül.
Görgessünk le a kívánt mappákhoz, majd jobb egérkattintással a helyimenüből válasszuk ki a „Csak ‘Mappanév hozzávétele” menüpontot.
Ezt ismételjük meg minden szinkronizálandó almappa esetén.
Ez lehetővé teszi, hogy csak a hozzáadott mappák tartalma fog szinkronizálódni, a többi kizárásra kerül.
Megjegyzés: A Feladat menü Feladat beállítások menüpontjának Szűrők lapfülén lehetőség van a hozzáadott mappák szerkesztésére, törlésére, valamint ugyanitt tudunk új mappát is hozzáadni az eddigiekhez.
K: Miként jeleníti meg a változásokat a GoodSync akkor, ha sok van belőlük? Úgy tűnik, nem látom az összeset.
V: A vizsgálat után a program az első 5000 változást jeleníti meg a változásokat mutató fanézetben. Ha több, mint 5000 változást észlel, akkor az ezen túli mappákat nem is nyitja meg.
A mappa megnyitásához kattintsunk annak nevére, nyomjuk meg a szürke *-ot, ha minden mélységig látni szeretnénk a mappákat. Nyomjunk szürke +-t, ha csak egy mélységig szeretnénk látni őket.
Ha a fanézetben minden elemet látni szeretnénk, nyomjunk szürke *-ot a gyökér könyvtárban (a fanézet tetején).
Szinkronizálás után a Feladatok menüből kiválaszthatjuk a Bal log, vagy a Jobb log fájl megnyitása menüpontok valamelyikét, ahol megtekinthetjük az összes változást.
_GSDATA_ mappa
K: Visszaállíthatom azokat a fájlokat, amiket a GoodSync megváltoztatott, vagy letörölt?
V: Ha a Feladat/Feladat beállítások menü „Törölt/felülírt fájlok előző verziójának mentése” jelölőnégyzet be van jelölve, a program elmenti az érintett fájlok, mappák előző verzióit a _gsdata_\_saved_ mappába. Ez a mappa a Sync mappán belül van.
Ez tehát azt jelenti, hogy a GoodSync egy saját lomtárral rendelkezik, amely nemcsak a Windows-os fájlrendszerekben van jelen, hanem a szervereken is. A törölt, vagy eltávolított fájlokat visszamásolhatjuk eredeti helyükre a Szinkronizálási-mappa\_gsdata_\_saved_ mappából.
Fontos, hogy a _gsdata_ mappa rejtett, tehát a Windows Intézőben engedélyezni kell a rejtett mappák megjelenítését. Ezt az Eszközök/Mappa beállítások menüpontjának Nézet lapfülén megjelenő fanézetben tehetjük meg.
Ha egy szerveren tárolt mentést kívánunk visszaállítani, használjuk a GoodSync Explorer alkalmazást.
K: Mi az a rejtett "_gsdata_" mappa a szinkronizálási könyvtáramban?
V: Ez a mappa az alábbi lényeges információkat tartalmazza:
- Szinkronizálási állapotfájl ("_file_state._gs"), amely a GoodSync helyes működéséhez szükséges.
- Feladat logok (*.log fájlok), minden olyan feladat számára, amelyben az adott mappa részt vesz.
- A "_saved_" almappa minden törölt, felülírt fájl előző verzióját tartalmazza.
- A "_history_" mappa minden olyan felülírt, törölt fájlt tartalmaz, aminek csupán az időbélyege változott.
- A _insync.gsl, _cleanup.gss kis méretű, technikai fájlok.
K: Mitől nagy méretűek a Bal- és Jobb mappák _gsdata_ mappái?
V: Ha a Feladat/Feladat beállítások párbeszédpanelén a Törölt/felülírt fájlok előző verziójának mentése jelölőnégyzet be van jelölve, a program elmenti minden törölt, vagy felülírt fájl előző verzióját a _gsdata_\_saved_ mappába.
Ha úgy gondolja, hogy nincs szüksége ezekre a fájlokra, vegye ki a jelölést a fenti jelölőnégyzetből és törölje a _saved_ mappát a _gsdata__ mappákból mind a bal-, mind pedig a jobboldali szinkronizálási mappákból. A _gsdata_ mappát sose törölje, mivel a GoodSync alkalmazás itt tárol információkat a szinkronizált fájlok állapotáról.
K: Lehetőség van arra, hogy több GoodSync Pro kliens végezzen egy időben szinkronizálást adott szerveren adott mappában oda és vissza?
V: Erre a kérdésre igen is, meg nem is a válasz.
Azért nem, mert ha engednénk az efféle szimultán mappaváltoztatásokat, ez a legtöbb esetben adatsérüléshez vezetne.
Ugyanakkor pedig azért igen, mert a GoodSync ún. 'locks' mechanizmust alkalmaz annak érdekében, hogy sorbaállítsa a párhuzamosan futó GoodSync klienseket. Minden alkalommal, amikor egy szinkronizálás, vagy Vizsgálat és szinkronizálás elkezdődik, a GoodSync létrehoz egy lock.gsl fájlt a _gsdata_ mappában. E fájl jelenléte mondja meg a többi futó GoodSync kliensnek, hogy ne kezdje el a szinkronizálást mindaddig, ameddig az első számú kliens dolgozik.
Ha a szinkronizáció befejeződik, a fenti fájl törlésre kerül.
Cserélhető meghajtók, és FAT
K: Hogyan szinkronizálok egy eszközzel, ha több eszköznek ugyanaz a meghajtó betűjele?
V: Használja a cserélhető meghajtóhoz vezető útvonalat, amely az alábbiak szerint néz ki:
=Kötetnév:Mappa1Mappa2.
Itt a kötetnév az a meghajtó címke, amit a Windows Intézőben állíthat be a lemez tulajdonságoknál.
Ha az útvonalat cserélhető formátumban adjuk meg, a GoodSync megkeresi a megadott kötetnévvel rendelkező meghajtót minden egyes csatlakoztatott eszközön.
K: Ha USB-eszközzel szinkronizálok, bad state files hibaüzeneteket kapok. Miért?
V: Valószínűleg az Ön USB-meghajtója elvesztett néhány utoljára felírt fájlt, mivel nem szabályosan választotta le.
Mielőtt kihúzza a gépből, a Windowsnak meg kell mondani, hogy állítsa le a meghajtót. Ha ez megtörténik, a rendszer minden szükséges fájlt kiír a meghajtóra, ami még esetleg egy gyorsítótárban szerepel. Kattintson jobb egérgombbal a Hardver biztonságos eltávolítás ikonra a rendszertálcán (ez egy zöld nyilat szimbolizáló ikon), válassza a Hardver biztonságos eltávolítása lehetőséget, folytassa a hardvereszköz leállítását.
Beállíthatja USB-meghajtóját úgy is, hogy a rendszer ne használjon lemezgyorsító tárat a meghajtóhoz, így az bármikor kihúzható a gépből (viszont bizonyos jelentésekből tudjuk, hogy egyes meghajtók esetében ez nem működik).
- Kattintson a Hardver biztonságos eltávolítása ikonra a rendszertálcán
- Jelölje be a Hardver összetevők megjelenítése jelölőnégyzetet a megjelenő párbeszédablakban
- Kattintson a megjelenő fanézet középső elemén szereplő „USB Flash Disk eszköz”-re.
- Kattintson a Tulajdonságokra.
- Válassza ki a *Policies lapfület
- Válassza ki a lemez beállítása gyors leválasztáshoz elemet, majd nyomjon Ok gombot.
K: Az alábbi hibaüzenetek egyikét kapom, miközben rengeteg hely van a használni kívánt meghajtón:
„Helytelen paraméter” („Incorrect parameter”) (error 87)
„A fájl vagy mappa nem hozható létre” („The directory or file cannot be created”) (error 82)
„Nincs elég hely a lemezen” („There is not enough space on the disk”) (error 112)
V: A problémát valószínűleg a FAT fájlrendszer korlátai okozzák.
A legtöbb esetben a cserélhető meghajtókat 16-, vagy 32 bites FAT fájlrendszerrel formázzák.
A FAT16-ot a kis méretű, maximum 4 GB-os meghajtóknál alkalmazzák.
A FAT32-t nagyobb meghajtókon használják, cserélhetőkön és beépítetteken egyaránt.
- A FAT rendszereken a maximális fájl méret 4 GB, tehát egy 8 GB-os filmet nem fogunk tudni feltölteni.
A gyökérkönyvtárban nem lehet 512-nél több fájlunk, vagy mappánk.
Adott mappán belül nem lehet több, mint 60 fájlunk, vagy mappánk.
Hogy elkerüljük ezeket a korlátokat, formázzuk cserélhető meghajtónkat NTFS rendszerűre.
Előfordulhat, hogy annak ellenére, hogy a lemez tulajdonságainál azt látjuk, hogy NTFS, mégis FAT. Ez általában NAS-hoz csatlakoztatott lemezegységeknél fordul elő.
Az NTFS fájlrendszernek nincsenek ilyen korlátai.
K: Mi az oka annak, hogy a GoodSync és a Windows Intéző egy órával eltérő időbélyegekkel mutatja a fájlokat, mappákat?
V: Ez a Windows egyik komponensének (DST, Daylight Savings Time) hibás működéséből fakad. Arról van szó, hogy valamiért a Windows nem megfelelően mutatja az időbélyegeket a FAT rendszerek esetében.
Az alábbi példa jól szemlélteti a problémát. Tételezzük fel, hogy van egy fájl, amelyet 2008 November 24-én délután 2 órakor módosítottak. Most 2009 novembere van. Ebben az esetben nincs probléma, mind a Windows, mind pedig a GoodSync megfelelő időbélyegeket jelenít meg.
Görgessük az időt 2010 júliusára, miközben a fájlon nem végzünk semmilyen módosítást.
A GoodSync ebben az esetben is a 2008 november 24-ei dátumot mutatja, délután 2 órával. Ellenben a Windows egy órás eltolódással, délután 1 órát mutat.
Tehát, a Windows Intéző ugyanazt a változást két különböző időponttal jelzi, függően attól, hogy téli, vagy nyári időszámítást alkalmazunk.
A másik dolog, hogy a Windows egyáltalán nem tudja FAT kötetek esetén, hogy mi az aktuális fájl módosítási időbélyeg, amikor áttérünk egyik időszámításról a másikra.
A probléma kiváltképp kellemetlen tud lenni azon a napon, amikor a váltás megtörténik akár nyári időszámításról télire, akár fordítva. A Windows eltérő időbélyegeket mutat ugyanazon fájl esetén függően attól, hogy miként kérjük le:
(A) A könyvtár listázásakor az új időszámítás szerinti időpontnak megfelelően jelennek meg az időbélyegek.
A GetFileAttributes használatával viszont a váltás előtti időbélyeg látszik a módosítás dátumánál.
Csak a Windows újraindításával áll helyre ezutóbbi probléma.
Tehát, az időváltás pillanatától az újraindításig lévő időszakban az összes fájlunk módosítási időbélyege sötét zónába kerül. Nem célszerű módosítani ezidő alatt a fájlokat, ha fontos nekünk a módosítás dátuma.
A fentiek csak a FAT rendszert alkalmazó meghajtókra igazak. Mivel az NTFS az UTC időt tárolja, a probléma nem jelentkezik. A FAT viszont helyi DST-t tárol, és nem alakítja át megfelelően, ebből kifolyólagos a helytelen időbélyeg mutatása.
A GoodSync a FAT kötetek esetében is a helyes időbélyeget mutatja, mivel az aktuális UTC fájl módosítást számítjuk ki (ez nem egyszerű) és helyi időformátumnak megfelelően jelenítjük meg a DST beállításaihoz igazítva, amikor a fájl módosítás történt, nem pedig az éppen ma érvényes számításnak megfelelően.
Windows fájlrendszer
K: Miért kerülnek kizárásra a rejtett és rendszerfájlok, mappák?
V: Mert ezek többnyire nem a személyes anyagainkat tartalmazzák. Legtöbb esetben a rendszer kezeli őket, vagy programok, és ezek törlésével, újratelepítésével megváltozhatnak.
Ha ezt a kizárást meg szeretnénk szűntetni, kattintsunk a Feladat/Feladat beállítások menüpontjára. Itt menjünk a Szűrők lapfülre, majd vegyük ki a jelölést a Rejtett fájlok és mappák kizárása jelölőnégyzetből, majd nyomjunk Save gombot.
K: Mit jelent az alábbi hibaüzenet: „A folyamat nem tud hozzáférni a fájlhoz, mert azt egy másik folyamat használja”?
V: Annak érdekében, hogy az adatok sértetlenségét biztosíthassuk, bizonyos programok zárolnak adatfájlokat és nem engedik ezen fájlok másolását sem mindaddig, ameddig a program fut. Lépjen ki az adott programból, majd ezt követően végezze el a szükséges fájlok szinkronizálását.
Vannak programok, mint például az Outlook, amely az Active Sync szolgáltatást akkor is működteti, amikor őmaga nem fut, mindig zárolja az általa kezelt adatfájlokat, mivel működésük folyamatos. Olvassa el az érintett program kézikönyvét, hogy megtudhassa, miként lehet azt véglegesen bezárni.
Az új GoodSync verziók képesek ún. árnyékmásolatot készíteni a zárolt fájlokról, Győződjön meg arról, hogy a Feladat/Feladat beállítások menüben be van –e kapcsolva a Zárolt fájlok másolása opció.
K: Miért kapok hibaüzeneteket az árnyékmásolatokkal kapcsolatban?
V: A Zárolt fájlok másolása opciót a Windows Kötetek Árnyékmásolata funkciójának implementálásával valósítottuk meg. Ennek az alábbi korlátai vannak:
- Akkor működik, ha Windows XP és 32 bites Vista esetén is 32 bites GoodSync verziót futtatunk
- Akkor működik, ha Windows XP és 64 bites Vista esetén 64 bites GoodSync verziót futtatunk
- Csak a zárolt fájlból tud másolatot készíteni, a zárolt fájlba történő másolás nem lehetséges
- Csak a helyi meghajtók fájljaiból tud másolatot készíteni, a hálózati meghajtókról nem.
K: A zárolt fájlok másolása (árnyékmásolat készítése) nem működik, ha telepítettem az Acronis True Image programot. Miért?
V: Azért mert az Acronis True Image felcseréli (vagy ahogy egyesek mondják, feltöri) a Windows árnyékmásolat szolgáltatását. Az Acronis weboldalán többet is megtudhat erről: http://kb.acronis.com/content/1657
Az Acronis azt javasolja, hogy változtassunk meg egy bejegyzést a Windows rendszerleíró adatbázisában, amely megoldja ezt a problémát.
K: Rendszeresen kapok fájl zárolási hibaüzeneteket (Error 32 és 33), viszont a programjaim nem zárolnak adatokat.
V: A felhasználók jelentése szerint a Kaspersky antivírus program zárolja az aktuálisan vizsgált fájlokat. A szinkronizált fájlok vizsgálatát célszerű kikapcsolni a szinkronizálás idejére.
K: Az alábbi hibaüzenetet kapom: Kevés a rendszer erőforrás a szolgáltatás folytatásához (Error 1450).
V: Ez egy windows hiba, amiről itt talál leírást: http://support.microsoft.com/kb/304101
Valószínűleg kis puffer áll rendelkezésre. Fontos, hogy a C: meghajtón legalább kétszer akkora helyet szabadítson fel, mint a legnagyobb méretű szinkronizálandó fájl.
K: Az alábbi hibaüzenetet kapom szinkronizálás közben: A Rendszer nem találja a megadott útvonalat.
V: Ha ez a hibaüzenet jelentkezik annak ellenére, hogy minden szinkronizálni kívánt fájl és mappa a helyén van, a hibát az offline fájlok (ideiglenesen tárolt internetes fájlok) jelenléte idézi elő.
Kapcsolja ki az Ideiglenes internet fájlok tárolásának lehetőségét, és a probléma megoldódik. A GoodSync használatakor egyébként sincs szükség erre a szolgáltatásra, mivel a program lecseréli a Windows offline tároló mappáját.
K: Miként lehet kikapcsolni a Microsoft „Offline Mappák” szolgáltatását?
V: Az alábbiak szerint lehet kikapcsolni Windows7-ben az offline adatok automatikus másolatát:
Nyissa meg a Szinkronizáló Központot a tálcáról, vagy a Startmenüből
Kattintson a Kapcsolat nélküli fájlok kezelése elemre.
Kattintson az Offline fájlok letiltása gombra
Kattintson az Ok gombra, majd indítsa újra a számítógépet.
XP esetében az alábbi módon járjon el:
Kattintson duplán a Saját gép ikonra
Kattintson duplán a Saját gép ikonra
Kattintson az Eszközök menü Mappabeállítások lehetőségre.
Kattintson a Kapcsolat nélküli fájlok fülre
Vegye ki a jelölést a Kapcsolat nélküli fájlok bekapcsolása jelölőnégyzetből
Indítsa újra a számítógépet a művelet befejezéséhez.
Windows hálózati megosztások (SMB)
K: Miként tudok szinkronizálni egy távoli meghajtón lévő fájlrendszerrel?
V: Ehhez használja a GoodSync Connect lehetőséget.
K: Az alábbi hibaüzenetet kapom: „A hozzáférés megtagadva” (Error 5). Mit tehetek?br />
V: Ez a hibaüzenet a Windowsból származik, nem a GoodSync-től. Azt jelenti, hogy a GoodSync nem képes fájl írási művelet végzésére (létrehozásra, törlésre, olvasásra). A meghajtó vagy mappa, vagy fájl használatához nincs engedélyünk.
Ha Windows Share-vel dolgozunk, tegyük az alábbiakat:
Windows Vista és 7 esetében a Windows Share csak olvasási műveletet engedélyez.
A hitelesített felhasználók számára tegyük lehetővé a megosztott anyagokhoz történő hozzáférést.
A Windows Intézőben kattintsunk jobb gombbal arra a mappára, vagy meghajtóra, amit meg szeretnénk osztani. Válasszuk a Megosztás menüpontot, majd nyomjuk meg a Speciális megosztás gombot.
Jelöljük be a Mappa megosztása jelölőnégyzetet
Kattintsunk az Engedélyek gombra, majd az Engedélyek oszlopban jelöljük be a Teljes hozzáférés lehetőséget.
Windows XP esetén:
Tegyük lehetővé a hitelesített felhasználóknak a megosztott anyagokhoz történő hozzáférést
A Windows Intézőben kattintson jobb egérgombbal a megosztani kívánt fájlra vagy mappára, majd válassza ki a Megosztás és biztonság lehetőséget.
Nyomja meg a Mappa megosztása gombot,majd adja meg a megosztási nevet.
Kattintson az Engedélyek gombra, majd az Engedélyek oszlopban állítsa be a Teljes hozzáférést.
Megosztás egy NAS eszközön
Használja a NAS-hoz mellékelt utasításokat.
Többnyire a NAS WEB-alapú kezelőfelületén elvégezhetők a szükséges műveletek egy böngésző használatával.
Ha olyan lemezre kívánunk írni, ami közvetlenül a Windows-os gépünkhöz csatlakozik, akkor a válasz a GoodSync alkalmazás. A 9.0-ás verziótól felfelé már automatikusan képes a program elvégezni ezt a műveletet. Egy privilegizált szerver alkalmazást futtat, amit akkor hív meg automatikusan, amikor fájlműveleteket kell végezni.
Tehát a Hozzáférés megtagadva hibaüzenet nem jön elő ilyen esetben, és nincs szükség felhasználói beavatkozásra sem.
Ha az engedélyek még a privilegizált szerver alkalmazáshoz is túl szigorúak, állítsa be őket oly módon, hogy a GoodSync tudjon fájl- és mappaműveleteket végezni a szerveren is. A fájlok és mappák öröklik a szülőmappák engedélyeit.
Meg kell tehát találnunk azt a mappát, amely az Ön anyagainak engedélyeit vezérli, ez általában a legfelső mappa.
Kattintsunk jobb gombbal erre a mappára a Windows Intézőben, majd válasszuk a Tulajdonságok elemet. Menjünk a Biztonság lapfülre, válasszuk ki a csoportot vagy felhasználót, akire vonatkozólag engedélyeket szeretnénk beállítani.
Ha mindenkinek engedélyezünk hozzáférést, válasszuk a Mindenki csoportot.
Az Engedélyek oszlopban válasszuk a Teljes hozzáférést, ha bármilyen műveletet engedélyezni kívánunk.
Kattintsunk az Ok gombra, majd fogadjuk el, hogy az engedélyek minden almappára be lesznek állítva.
Ha nem lehetséges az engedélyek állítása Windows Intézőből, tulajdonosi engedélyt kell szerezni az adott fájlra, mappára.
Ha egyszerűen ellenőrizni szeretnénk, hogy az engedélyeket megfelelően állítottuk –e be, indítsuk el a kliens gépen a Windows Intézőt, és végezzünk néhány egyszerű fájl módosítást, átnevezést, törlést, stb.
Ha a Windows Intézőben ezen műveletek elvégezhetők a kívánt elemekkel, a GoodSync is képes lesz a szükséges feladatok elvégzésére.
Fontos megjegyezni, hogy ezen műveletek elvégzésének a nem privilegizált módban is mennie kell. Tehát nem szabad, hogy pajzs jelenjen meg a végrehajtandó művelet mellett a helyi menüben. A művelet melletti pajzs azt jelenti, hogy rendszergazdai jogkör szükséges a művelet elvégzéséhez.
K: Milyen javaslatokat kaphatnék a helyes mappamegosztási beállításokhoz?
V: A Windows mappamegosztása eléggé komplikált a Vistától kezdve. Találtunk egy olyan megoldást a beállításra, amelyet könnyű elvégezni, mégis biztonságban tudhatjuk dolgainkat:
Csak azon felhasználók fogják látni a megosztott mappákat, fájlokat, akiknek van felhasználói fiókja az Ön szerverén, minden egyéb felhasználó számára a hozzáférés megtagadva.
Az alábbi módon kell eljárni:
XP esetén:
Azon tiltott felhasználók, akiknek nincs fiókja a szerveren:
Az asztalon kattintsunk jobb gombbal a Sajátgép ikonra, válasszuk a Kezelés lehetőséget.
Válasszuk ki a Helyi felhasználók és csoportok lehetőséget, ezen belül a Felhasználók/Vendég lehetőséget.
Kattintsunk jobb gombbal a Vendég-re, majd a Tulajdonságokon belül jelöljük be a Fiók kikapcsolása lehetőséget.
Vista esetén:Azon felhasználók, akiknek nincs felhasználói fiókja a szerveren:
A Startmenüből válasszuk ki a Számítógépet, majd jobb gombbal a helyi menüt megnyitva a Kezelés lehetőséget
Válasszuk ki a Helyi felhasználók és csoportok/Felhasználók/Vendég lehetőséget
Kattintsunk rá jobb gombbal, válasszuk ki a Tulajdonságokat, jelöljük be a A fiók le van tiltva jelölőnégyzetet, majd nyomjunk Ok gombot.
Vista Home esetén: Használja a Vezérlőpult/Felhasználói fiókok lehetőséget, hogy letilthassa a vendégfiók használatát. A számítógép kezelés itt nem elérhető.
2. lépés Windows7 és Vista esetén:
Állítsuk be, hogy a hitelesített felhasználók bármilyen változtatásokat tudjanak eszközölni a megosztott mappákon.
Az Intézőben kattintsunk jobb gombbal arra a mappára vagy lemezre, amit meg akarunk osztani, majd válasszuk a Megosztás… lehetőséget
Válasszuk a Speciális megosztás lehetőséget, majd kattintsunk az Elfogad gombra a folytatáshoz.
Jelöljük be a Mappa megosztása jelölőnégyzetet
Kattintsunk az Engedélyekre, majd az Engedély oszlopban kattintsunk a Teljes hozzáférés lehetőségre.
2. lépés XP esetén:
Állítsuk be, hogy a hitelesített felhasználók bármilyen változtatásokat tudjanak eszközölni a megosztott mappákon.
A Windows Intézőben kattintsunk arra a mappára, vagy lemezre, amit meg kívánunk osztani, majd válasszuk a Megosztás és biztonság lehetőséget
Kattintsunk a Mappa megosztása jelölőnégyzetre, majd adjunk nevet a megosztásnak
Kattintsunk az Engedélyek gombra, majd az Engedélyek oszlopban kattintsunk a Teljes hozzáférés lehetőségre
3. lépés: A megosztott mappa hozzáadása egy GoodSync feladathoz
Nyissuk meg a GoodSync-et, menjünk ahhoz a feladathoz, amely megvalósítja a szinkronizálást a szerver számítógéppel
Katttintsunk a Tallózás gombra a feladat szerver oldalán.
Keressük meg a szerverünket, majd kattintsunk a Megosztás gombra
Ha a szerver nem található a listában, adjuk meg a szerver nevét a Tallózás párbeszédpanelen az alábbiak szerint: \szervernév
Ha nem jelenik meg a zservernév, próbálkozzunk a helyi IPcím használatával, ami lehet dinamikus. Példa: \192.168.1.22
Adjuk meg a felhasználói adatokat
Kattintsunk a Mehet gombra hogy lássuk, hogy működik –e a megosztás, majd nyomjuk meg az Ok gombot.
K: Az alábbi hibaüzenetet kapom: Error 1130 „Nincs elegendő tárhely a szerveren a parancs végrehajtásához”.
V: Ez azt jelezheti, hogy az IRPStack Size vagy a PagedPoolSize értéke vagy túl kicsire, vagy túl nagyra van állítva akár a szerver, vagy a kliens gépen. A probléma megoldásához be kell állítani vagy meg kell növelni a megosztást tartalmazó szerver IRPStackSize paraméterének méretét a rendszerleíró adatbázisban. A kliens gépen is valószínűleg el kel végezni ezt a beállítást. Fontos, hogy néhány program, például a Norton Antivirus, vagy az Acronis True Image igényli ezen paraméter értékének megnövelését.
Alább szerepel a szükséges rendszerleíró kulcs:
HKEY_LOCAL_MACHINE System CurrentControlSet Services LanmanServer Parameters IRPStackSize
Keressük meg az IRPStackSize értéket. Ha nem létezik, hozzuk létre DWORD típusúként.
Alapban állítsuk Decimal-ra, adjunk meg neki 16-ot, vagy magasabb értéket. Az alapérték 15, majd indítsuk újra a számítógépet.
Ha ez nem hoz eredményt, változtassuk a PagedPoolSize kulcs értékét 0-ra.
HKEY_LOCAL_MACHINESYSTEMCurrentControlSetControlSession ManagerMemory Management
Kattintsunk duplán a PagedPoolSize kulcsra, majd állítsuk az értékét 0-ra. Indítsuk újra a számítógépet.
K: 64-es hibaüzenetet kapok, miszerint a megadott hálózati név nem érhető el többé. Mit tegyek?
V: Ez egy Windows-os hálózati probléma, amit számos fórumon kiveséztek már. Arról van szó, hogy a kliens számítógépe elvesztette a kapcsolatot a szervergéppel. Gyakran elegendő, ha a szervert és a klienst is újraindítjuk. Kiváltképp akkor jön elő ez a probléma, ha egy olyan megosztott adatot kívánunk módosítani, amit a szerver valamilyenokból kifolyólag zárolt.
A Windows által alkalmazott SMB protokoll nem működik mindig megfelelően összetettebb hálózatokon.
Használja inkább a GoodSync Connect-et, ez kiválóan dolgozik az interneten.
Szerverrel történő szinkronizálás
K: Miként lehetséges szinkronizálni a neten lévő FTP vagy WebDAV szerverekkel?
V: A 7-es verziótól kezdve a GoodSync képes szinkronizálni az FtP, WebDAV és Biztonságos FTP szerverekkel. Bővebb információkat kaphat, ha meglátogatja a Szinkronizálás alkalmazásokkal című szekciót az alábbi helyen: http://www.goodsync.com/how-it-works/sync-applications
K: Lehetséges a szinkronizálás a Microsoft SkyDrive (Office Live storage) szolgáltatással?
V: Igen, a 9-es verziótól kezdve.
Előfeltételek:
Használja a GoodSync alkalmazás 9-es verzióját, a régebbi verziók nem felelnek meg erre a célra.
A GoodSyncben a SkyDrive-nak meg van a saját fájlrendszere, ne használja a WebDAV fájl rendszert.
Ha egy SkyDrive feladatot kíván létrehozni a WebDAV használatával, meg kell azt változtatni SkyDrive fájl rendszerre.
Ne csatlakoztasson fel SkyDrive meghajtót közvetlenül a Windowshoz, használja inkább a SkyDrive fájl rendszert a GoodSync-ben.
Az alábbi lépéseket kövesse a beállításokhoz:
- A feladat jobb oldalán kattintson jobb gombbal a Tallózás gombra és válassza a SkyDrive fájlrendszer lehetőséget
- Adja meg a Windows Live (HotMail, vagy Passport) címét és a hozzátartozó jelszót
- Kattintson a Mehet gombra és válassza ki a SkyDrive-ban a kívánt mappát
- Kattintson az Ok gombra a változtatások érvénybeléptetéséhez.
K: Ha az internetkapcsolatban hiba lép fel, elvesznek az adataim?
V: A fájlok nem vesznek el. Amikor a GoodSync kicserél egy fájlt, először egy ideiglenes fájlba másolja azt a célmappában. Akkor cseréli ki a célfájlt az ideiglenesen tárolttal, amikor a másolás befejeződött. Tehát, ha a kapcsolatban hiba lép fel, csupán az ideiglenes fájlt érinti a dolog, a célfájl érintetlen marad. Ha a kapcsolat helyreállt, végezze el ismét a szinkronizálást.
K: Akkor is megfelelő lesz a szinkronizálás, ha manuálisan töltök fel adatokat a távoli DAV/FTP szerverekre?
V: Nem. Mindig a GoodSync-et használja a szinkronizáláshoz, annak során más kliens alkalmazás használata kerülendő. Ennek oka, hogy a távoli DAV/FTP szerverek nem tudnak valós időbélyeg információkat tárolni a fájlok/mappák módosítását tekintve, ezért a GoodSync-nek kell megvalósítani az időbélyeg konvertálását a szerver-idő, és a helyi idő között. Ha tehát nem a GoodSync-et alkalmazza a feltöltéskor, az idő fordítási tábla nem kerül frissítésre, és a GoodSync nem fogja tudni helyesen érzékelni az adatváltozásokat.
K: Egy hosszú FTP szinkronizálás valamiért megszakadt. Hogy tudom elérni, hogy a már szinkronizált anyagok ne kerüljenek ismét szinkronizálásra?
V: Mivel az FTP szerverek nem helyesen tárolják a fájlok módosításának időbélyegét (mindig a feltöltés idejét tárolják, nem a módosításét), a GoodSyncnek egy állapotfájlban kell tárolni az aktuális módosítási időbélyegeket. Ez a fájl mindig a szinkronizálási folyamat végén lesz feltöltve. Tehát, ha a szinkronizálás megszakad, nincs feltöltve az állapotfájl, így a következő elemzéskor a GoodSync látni fogja, hogy a helyi és távoli fájlok módosítási ideje eltérő.
Az alábbi módon tudathatja a GoodSinc alkalmazással, hogy a már szinkronizált adatok ne kerüljenek ismételt szinkronizálásra:
- Végezzen vizsgálatot
- Az Egyebek elemcsoportból válasszuk ki a Azonos hosszúság (sameLength Diff Time) elemet hogy megtekinthessük az azonos hosszúságú, de eltérő időbélyegekkel rendelkező fájlokat
- Kattintsunk jobb gombbal a fanézet középső csomópontjára, majd válasszuk az Idő másolása jobbról balra, vagy balról jobbra lehetőséget (Copy time L to R…)
- - Szinkronizálás során csak az időbélyegek kerülnek átmásolásra az adott szinkronizálási iránynak megfelelően, a fájl tartalma nem változik.
K: Időtúllépésre hivatkozó hibaüzeneteket kapok (error 12002) amikor FTP fájlokat töltök fel. Hogy oldható meg a probléma,
V: Az FTP protokoll mindig egy különálló adatkapcsolaton keresztül végzi a feltöltéseket. Így a fő adatkapcsolat várakozás alá esik, ameddig az FTP adatkapcsolat során fel nem töltődik a kívánt adat. Vannak szerverek, amelyek ezt inaktivitásnak észlelik, így eldobják a kapcsolatot megközelítőleg 5 perc után. Csak úgy lehet elkerülni ezt a problémát, ha a szerveren kikapcsoljuk az inaktivitásból származó időtúllépések figyelését.
Egy másik ritka lehetőség, ha olyan Proxy vagy tűzfal szervert alkalmazunk, ami nem teljesen kompatibilis az FTP protokollal. Néhány felhasználó jelentette, hogy a Microsoft tűzfal bekapcsolása, vagy Proxy beállítása is megoldja a problémát.
K: Ha MS FTP Secure Serverre töltök fel, 550-es hibát kapok: „A funkcióhoz rendelt token érvénytelen” Hogy oldható meg ez a probléma?
V: Mindig használja az explicit módot FTP esetén, mivel a Microsoft IIS Server az inplicit módot nem ismeri.
K: Miután GoodSync-cel feltöltök Office dokumentumokat WebDAV-on keresztül, az IIS 7 Web Server megváltoztatja azokat. Miért?
V: A SharePoint DAV server (amely az IIS 7 része) további XML adatokkal látja el az Office dokumentumokat. Tehát, ezt a változtatást nem a GoodSync idézi elő, és a GoodSync nem is tud ezzel mit kezdeni. Keresse meg az IIS 7 beállításaiban, miként lehet kikapcsolni ezt a tulajdonságot, vagy vegye fel a kapcsolatot a Microsoft Ügyfélszolgálatával.
K: WebDAV https feladatok esetén az alábbi hibaüzenetet kapom: A biztonsági visszavonási lista ellenőrzése sikertelen volt (error 12057). Miért?
V: Ez a hiba azt jelenti, hogy a WinInet (Microsoft Internet layer) nem tudja ellenőrizni a tanusítvány visszavonási listát (CRL), mivel nem tudja felvenni a kapcsolatot azzal a szerverrel, amely e listát kezeli. A CRL online ellenőrzése nem feltétlenül szükséges, tehát ez kikapcsolható. Nyissa meg az Internet Explorert, menjen az Eszközök menü Internet beállítások lehetőség Haladó lapfülére. Itt a Biztonság-nál kapcsolja ki a „Tanusítvány ellenőrzésének visszavonása” elemet.
K: WebDAV https feladatok esetében Proxy hitelesítés szükséges (code 407) hibaüzenetet kapok.
V: Ez azt jelenti, hogy az Ön számítógépe Proxy-n keresztül kapcsolódik az internetre, és a Proxy-nak hitelesítésre van szüksége. Adja meg a Proxy-hoz tartozó felhasználói azonosítóját és jelszavát a GoodSync-ben az Eszközök/Beállítások/Proxi felhasználóinév és jelszó mezőiben.
K: A GoodSync nem tudja szinkronizálni azon fájlokat, amelyek neve nem Latin kódkészlettel van kódolva. Mi a teendő?
V: A 7.7.0 verziótól kezdve a GoodSync UTF8 kódolást alkalmaz FTP és SFTP szerverekre történő szinkronizálás során. A régebbi verziókban ANSI-t használtunk a szerverek helyi kódlapján, ez nem tette lehetővé minden karakter támogatását. A WebDAV és a S3 már régóta UTF8-at használ a fájlok nevének kódolásához.
Tehát, a jelenlegi kódolási séma sokkal jobb, mivel:
- Minden modern FTP és SFTP szerver támogatja
- Minden Unicode karakter kódolását megvalósítja (minden európai nyelv, beleértve az oroszt is, a kínai, japán karaktereket is, és még többet is)
- Standard byte kódolási forma fájl- és mappanevek esetén, amelyet Unix-ban is használnak.
Azon felhasználók, akik a 7.7.0 előtti verzióval szinkronizáltak, az alábbiakat kell követniük az új sémára való átálláshoz:
- Törölje azon fájlokat és mappákat, amelyek neve tartalmaz nem latin karaktereket
- Törölje a _gsdata_ mappát és teljes tartalmát az FTP és SFTP oldalon
- Alkalmazza a GoodSync 7.7.0 verzióját, vagy annál újabbat
- - Innéttől minden nem-latin karakterrel rendelkező fájl és mappa neve helyesen kerül szinkronizálásra.
A 7.7.1-es verzióban a fájl nevekhez használhat UTF8, vagy ANSI kódolási lehetőséget.
Ez a választási lehetőség a Tallózás gomb megnyomását követő párbeszédpanelen jelenik meg.
K: A GoodSync tudja szinkronizálni az adataimat az Amazon S3 szolgáltatással?
V: Igen, a GoodSync rendelkezik ezzel a lehetőséggel. Az alábbiak szerint kell eljárnia:
Az alábbi információkra lesz szüksége az Amazon S3 fiókjával kapcsolatban:
- AccessKey ID
- Secret Key
Indítsa el a GoodSync alkalmazást, majd kattintson a Tallózás gombra a baloldalon
A megjelenő párbeszédpanelen baloldalt válassza ki az Amazon S3 lehetőséget
Adja meg AccessKey azonosítóját és titkos kulcsát (secret key) a megfelelő mezőkben.
Miután az Amazon S3 szolgáltatásban tárolt fájlok és mappák megjelennek, válassza ki a mappát, amivel szinkronizálni kíván, illetve ahová biztonsági másolatot kíván menteni.
Miután a hely kiválasztása megtörtént, nyomjon Ok gombot.
A jobb oldalon nyomja meg a Tallózás gombot, és jelölje ki a helyet, amely mappával szinkronizálni kíván. Fontos: Alapérték szerint szinkronizálás van beállítva. Ha inkább biztonsági másolatot kíván készíteni, válassza a Feladat/Feladat beállítások/Egy irányú, balról-jobbra lehetőséget, majd folytassa a 6. lépéssel.
Kezdje el a szinkronizálási/biztonsági mentési folyamatot a Vizsgálat gomb megnyomásával.
Kattintson a Szinkronizálás gombra a folyamat befejezéséhez.
Automatizálás
K: Miként kell beállítanom a Feladatütemezőt, hogy a GoodSync elinduljon?
V: A Feladat/Feladat beállítások/Auto check menüjében jelölje be a Feladatütemező használata a vizsgálat vagy a szinkronizálás során lehetőséget.
Kattintson a Konfigurálás gombra és megnyílik a Feladatütemező.
Kattintson az Új lehetőségre, majd állítsa be a kívánt ütemezést a feladathoz.
Kattintson a Feladat lapfülre, majd vegye ki a jelölést a „Csak akkor fusson, ha be van jelentkezve”jelölőnégyzetből.
Kattintson az Ok gombra a feladat bezárásához.
A feladatütemező kérni fogja Windows-felhasználói fiókja nevét és jelszavát.
Ha nem rendelkezik jelszóval a felhasználói fiókhoz, létre kell hoznia azt.
Nyissa meg a Vezérlő pult/Felhasználói fiókok/Fiók megváltoztatása/Jelszó létrehozása menüpontot.
K: Hogyan tudok futtatni ütemezett feladatokat anélkül, hogy a gép indulásakor megadnám a jelszavamat?
V: Annak ellenére, hogy rendelkezik jelszóval Windows-felhasználói fiókjához, lehetőség van arra, hogy a rendszer indulásakor ne kelljen beírni azt.
- Jelentkezzen be rendszergazdai jogosultsággal rendelkező fiókkal
- Kattintson a Startmenüre, majd a megjelenő szerkesztőmezőbe gépelje be: netplwiz
- Vegye ki a jelölést a „Számítógép használatához jelszót és felhasználónevet kell megadni” jelölőnégyzetből
K: Hogyan tudok ütemezett feladatokat futtatni anélkül, hogy a GoodSync alkalmazás folyamatát kiemelt prioritásokkal futtatnám?
V: Valójában, ha a GoodSyncnek zárolt fájlokat kell másolnia, ez is csak magasabb prioritással lehetséges, amihez viszont a felhasználó engedélye szükséges.
A teljes automatizálás eléréséhez a GoodSync folyamatot mindig rendszergazdai módban kell futtatni. Ehhez tegye a következőket:
- A Feladat/Feladat beállítások/Auto check menüpontban kattintson a Konfigurálás menüpontra, majd adja meg a szinkronizálás/biztonsági másolat feladat ütemezését.
Kattintson jobb gombbal a Számítógép, vagy Sajátgép ikonra, majd válassza a Kezelés, vagy Számítógép kezelés lehetőséget (operációsrendszertől függően).
Nyissa meg a Feladatütemezőt, majd az Aktív feladatokat. Itt legalul találja a GoodSync alkalmazást. Ebből nyílnak az ütemezett szinkronizálási feladatok. Nyissa meg a kívánt feladatot, majd jelölje be a „Futtatás legnagyobb prioritással” lehetőséget.
K: A Feladat beállítások/Auto menüpontban rákattintok a Konfigurálás menüpontra és az alábbi hibaüzenet jelenik meg: „a feladat nem aktiválható” (80070057)”
V: A legvalószínűbb ok hogy vagy ön, vagy a GoodSync már létrehozott egy feladatot adott néven egy másik Windows-felhasználói fiókból és a rendszer nem enged mégegy feladatot létrehozni azonos néven. Az ütközés elkerülése érdekében nevezze át az érintett feladatot.
K: Az „automatikus e-mail küldés a szinkronizálás eredményéről” nem működik. Hogy tudom beállítani ezt a szolgáltatást?
V: A Feladat/Feladat beállítások/Szkriptek/Szinkronizálás eredményének küldése E-mailben lehetőségnél válassza ki azt a programot, amely a MAPI szolgáltatás révén e-mailben képes elküldeni a szinkronizálás eredményét.
Ha használunk SMTP szervert, meg kell adni a szerver adatait, az Eszközök/Beállítások/Csatlakozás/SMTP menüben be kell jelölni az „SMTP szervert használok” lehetőséget. Ha MAPI szolgáltatást használ, vegye ki a fenti jelölőnégyzetből a jelölést. Az Ön által használt e-mail kliensnek egyszerű MAPI kompatibilisnek kell lennie. Meg kell adnia a levelezőjében, hogy alapértelmezett legyen . A legismertebb levelező kliensek: Outlook Express, MS Outlook.
Amikor a GoodSync meghívja az Ön levelezőkliensét,, hogy elküldhesse a szinkronizálás eredményét, a legtöbb kliens program egy biztonsági figyelmeztetést jelenít meg. Mivel a legtöbb felhasználótól nem várható el minden efféle figyelmeztetés ismerete, meg kell mondani az e-mail kliensnek, hogy ne figyelmeztessen ha a GoodSync automatikusan e-mailt kíván küldeni rajta keresztül. Outlook Express esetén ezt az Eszközök/Beállítások/Biztonság lapfülön lehet megtenni. Vegye ki a jelölést a „Figyelmeztessen, ha más programok akarnak a nevemben e-mailt küldeni” jelölőnégyzetből. Fontos, hogy itt nem lehet programszinten beállítani ezt a lehetőséget, tehát vagy minden program küldhet e-mailt, vagy egyik sem.
Outlook esetén nincs ismert módja annak, hogy ezeket a figyelmeztetéseket letiltsuk, bátran forduljunk a Microsoft Támogatási Szolgálatához ezzel a kérdéssel.
K: Ha parancssorból szeretnék egy már létező feladatot elindítani, de más paramétereket szeretnék megadni, például: eltérő e-mail címet az eredmény elküldéséhez, mely beállításokat fogja használni a GoodSync?
V: A parancssori beállítások mindig felülírják a feladatban megadott beállításokat. Függően attól, hogy mely parancsot alkalmazzuk, bizonyos beállítások elmentésre kerülnek a feladatban, bizonyosak pedig nem.
Bővebb információkért kérem olvassa el a súgó Parancssori opciók fejezetét az alábbi oldalon: http://www.goodsync.com/support/manual#command_line_commands
Titkosítás
K: A GoodSync képes biztonsági mentések titkosítására?
V: Igen. A GoodSync a Windows Encrypting File System (EFS) szolgáltatását használja a fájlok és mappák titkosításához.
A GoodSync azon az oldalon végez titkosítást, ahol a Tallózás gomb megnyomásakor feljövő párbeszédpanelen az erre vonatkozó „Titkosítás az EFS szolgáltatással” lehetőség be van jelölve.
Ennek megfelelően, a visszafejtés is azon az oldalon kerül alkalmazásra, amelyiken ezt megadjuk.
Az EFS titkosítás csak NTFS rendszereken működik.
Az EFS az alábbi rendszereken nem működik: Windows Vista Starter, Windows Vista Home Basic, Windows Vista Home Premium, Windows XP Home.
Legalább Windows XP Pro-val vagy Windows Vista Pro-val kell rendelkeznünk.
K: A cserélhető meghajtómon alkalmaztam az EFS szolgáltatást titkosítási céllal. Hogy tudom ezt olvasni egy másik számítógépen?
V: Azáltal van rá lehetőség, hogy ha exportáljuk, majd importáljuk a titkosításhoz alkalmazott tanusítványt (titkos, vagy nyilvános kulcs).
Ezt a titkosítási tanusítványt a Windows gyártja le azon a számítógépen, ahol fájljainkat eredetileg titkosítottuk.
Ha nem kerülnek exportálásra a legyártott tanusítványok, és a Windows újra lesz telepítve, vagy sérül (esetleg törlésre kerül) a Windows-felhasználói fiók, nem lesz lehetőség a titkosított fájlok visszafejtésére.
Az alábbi módon lehetséges exportálni a titkosítás során készült tanusítványt:
- Az Internet Explorer-ben válasszuk az Eszközök/Internet beállítások/Tartalom/Tanusítványok lehetőséget
- A Személyes lapfülön láthatjuk azt a tanusítványt, amelyet a rendszer saját felhasználói nevünk alapján készített el.
- Ez az Ön titkosítási tanusítványa. Válassza ki, majd kattintson az Exportálás lehetőségre
- Fontos! Az exportálást megvalósító varázsló második képernyőjén jelöljük be az „Igen, a privát kulcsot is exportálom” lehetőséget.
- Válasszon egy jelszót, amely az Ön titkosítási tanusítványát védi. Ezt a jelszót jegyezze meg.
- Válasszon fájlnevet az exportáláshoz, ahová a titkosítási tanusítvány kerül. Ez egy .PFX kiterjesztésű fájl lesz. Másolja az elkészült fájlt egy cserélhető meghajtóra, mivel szüksége lesz rá a másik számítógépen. Jobb, ha nem arra a lemezre másolja, amelyen a titkosított anyagokat tartja.
Az importálás menete a következő:
- Helyezze be a cserélhető lemezt a számítógépbe, ahol a tanusítványt használni szeretné
- Kattintson duplán a .PFX kiterjesztésű fájlra, majd elindul az Importálás varázsló
- Amikor a jelszó mezőhöz érkezünk, adjuk meg az exportálás során megadott jelszót
- A következő képernyőn adjuk meg, hogy a személyes tanusítványok közé kerüljön az importálandó tanusítvány
- A továbbiakban kövesse a varázsló utasításait a befejezésig.
Néhány fontos tudnivaló az EFS-ről
- Az EFS nem működik hálózatban, tehát olyan titkosított fájlokat nem tudunk olvasni, amelyek a hálózat másik számítógépén helyezkednek el, még ha importáljuk is a titkosítás feloldásához szükséges tanusítványt. Csak a helyi számítógéphez csatlakoztatott meghajtók tartalma fejthető vissza ily módon.
- Exportálja a titkosításhoz szükséges tanusítványt egy megbízható cserélhető meghajtóra és tegye azt biztonságos helyre, mivel minden titkosított anyag, amely ezzel a tanusítvánnyal van ellátva, használhatatlanná válik egy másik rendszeren a tanusítvány nélkül.
K: Hogy tudom titkosítani anyagaimat Amazon S3 szerveren?
V: Használja a Titkosítás opciót a S3 fájl rendszer Böngészés/Speciális beállításainál.
Ehhez használja a GoodSync 9-es vagy magasabb verzióját.
K: Miként tudom védeni fájljaimat a számítógép és a távoli szerver közötti út során?
V: Használja a „Biztonságos” beállítást a Tallózás gomb megnyomása után felugró párbeszédpanelen, ez bekapcsolja a csatorna SSL titkosítását. Ez igaz a HTTPS fájl rendszerekre: GSTP, WebDAV, S3, FTP, Amazon CD, SkyDrive, Azure szolgáltatásokra.
Az SFTP, SkyDrive, GDocs szolgáltatások alapvetően biztonságos csatornát használnak, nincs is tehát ún. nem biztonságos működési módjuk.
K: Miként működik együtt a GoodSync a TrueCrypt Volume szolgáltatással?
V: Állítsuk be úgy a TrueCrypt-et, hogy változtassa meg a fő fájlmódosítási időbélyegét, amikor adott fájl megváltozik.
Ezáltal a GoodSync tudni fogja, hogy a TrueCrypt által titkosított fájl megváltozott, és szinkronizálhatja, vagy készíthet róla biztonsági másolatot.